For Regular Latest Updates Please Follow Us On Our WhatsApp Channel Click Here
Last updated on October 7th, 2024 at 02:31 am
Reinstall Windows 11 via Windows Update: A Guide ⚡️
Ever feel like your Windows 11 needs a fresh start? It may be a little sluggish, glitchy, or just feel cluttered. Reinstalling the Windows 11 OS doesn’t have to be a chore – Windows Update now offers a built-in option that simplifies the process while preserving your essential files.
For Regular Latest Updates Please Follow Us On Our WhatsApp Channel Click Here
Ditch the installation media and dive into this comprehensive guide to reinstall Windows 11 the easy way:
.webp)
Understanding Windows 11 Reinstallation:
Let’s clear the air: this method isn’t a full “wipe-and-start-over” like with bootable media. Windows Update retains your personal files and apps while refreshing the core system, making it perfect for performance boosts and bug fixes.
[Also Read: Windows 10 Quietly Reverses File Explorer: Pre-19H2 Version]
Why Reinstall Windows 11?:
Performance Enhancement: Sluggishness, crashes, and instability? A reinstall can revitalize your PC.
Bug Extermination: Stubborn bugs and glitches plaguing your system? Send them packing with a fresh install.
Clutter Clearing: Accumulated temporary files and bloatware slowing things down? A reinstallation cleans the slate.
Upgrade Rollback: Had issues with a recent Windows 11 update? Reinstall to a previous stable version.
Preparation for Windows 11 Reinstallation:
Backup: Essential! Transfer crucial documents, photos, and other irreplaceable data to an external drive or your cloud storage.
Check Compatibility: Ensure your apps and drivers are compatible with the latest Windows 11 version. Update drivers if needed.
Connect to Wi-Fi: A stable internet connection is crucial for downloading the necessary files during the reinstall.
[Also Read: How to Use Windows 11 ISO Files: A Complete Guide]
How to Reinstall Windows 11 Via Windows Update:
Navigate to Settings: Open the Start menu and click on “Settings.”
Update & Security: Select “Update & Security” from the Settings menu.
Windows Update: Click on the “Windows Update” Option on the left-hand pane.
Advanced Options: Click on “Advanced options” within the Windows Update section.
Recover now: Under “Recovery options,” click on “Recover now.”
Get started: Choose the “Restart now” Option and click “Yes” to confirm.
Steps to Reinstall Windows 11 via Windows Update:
Choose the reinstall option: On the recovery screen, select “Keep my personal files” to retain data and apps.
Select Windows version: Choose the desired Windows 11 version you want to reinstall.
Confirm and Download: Click “Download and install” to begin the reinstall process.
Sit back and relax: This might take a while, so grab a coffee and let Windows handle the magic.
Finish and Setup: Once complete, your PC will restart and guide you through the initial setup process.
[Also Read: How Microsoft Open-Sourced 3D Movie Maker in 2022]
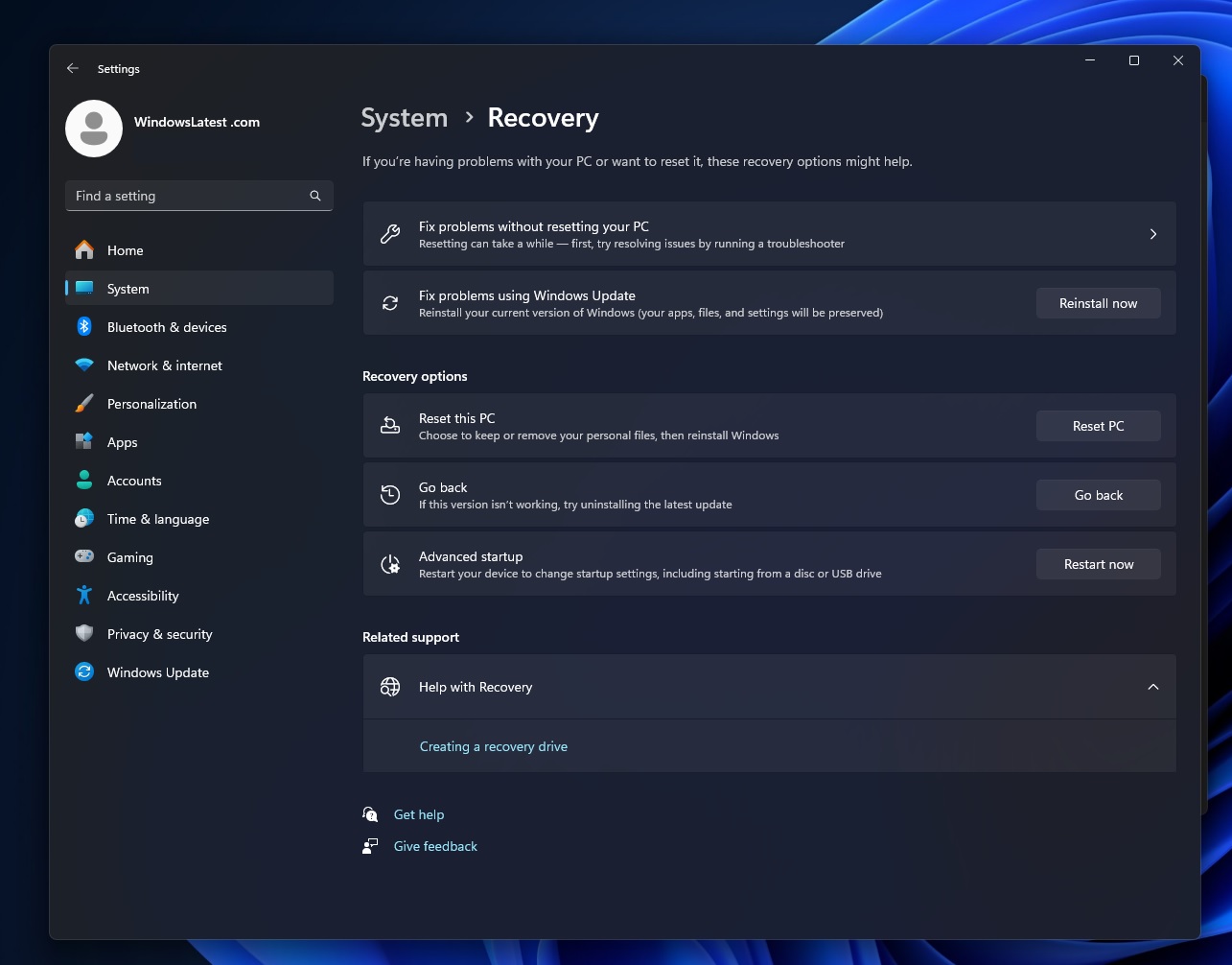 |
| Photo Credit: windowslatest.com |
Benefits of Reinstalling Windows 11 through Windows Update:
Simplicity: No need for bootable media or complex manual steps.
Data Preservation: Keeps your personal files and apps safe.
Efficient Updating: Downloads and installs the latest Windows 11 version simultaneously.
Keep or Erase? Choose Your Reinstall Path for Windows 11:
For a truly fresh start, choose “Remove everything” during the initial recovery screen. This wipes your drive and reinstalls Windows 11 from scratch. Remember to backup your data beforehand!
Troubleshooting Tips: Common Issues During Windows 11 Reinstall:
Slow Download: Ensure a stable internet connection and be patient – downloading files can take time.
Unexpected Errors: Restart your PC and try again. If the issue persists, promptly get in touch with Microsoft support.
Stuck Installation: Force shut down your PC (hold the power button for 10 seconds) and restart the reinstall process.
Windows 11 Reinstall FAQs: Answered:
Q: Will I lose my Windows 11 license during the reinstall?
A: No, your license is tied to your hardware and remains intact.
Q: Can I reinstall Windows 11 on a different PC?
A: No, this reinstall method is limited to the original PC.
Q: Is reinstalling Windows 11 faster than using bootable media?
A: It depends on your internet speed. If you have fast internet, the Windows Update method can be faster.
Bonus Tip: After the reinstall, reinstall your important apps and update drivers through Windows Update for optimal performance.
This guide empowers you to take control of your Windows 11 experience. Reinstall with confidence and enjoy a revitalized, fresh-feeling system!
Additional Sources:
Microsoft’s game changer feature reinstalls Windows 11 directly via Windows Update
For Regular Latest Updates Please Follow Us On Our WhatsApp Channel Click Here