For Regular Latest Updates Please Follow Us On Our WhatsApp Channel Click Here
Last updated on October 7th, 2024 at 02:23 am
Silence the Spam: Google Chrome One Tap Unsubscribe Crushes Annoying Pop-ups
Tired of intrusive website notifications bombarding your phone?
For Regular Latest Updates Please Follow Us On Our WhatsApp Channel Click Here
Fear not, for Google Chrome is bringing the cavalry! Introducing the One Tap Unsubscribe feature, a revolutionary tool poised to silence the incessant pings and pop-ups plaguing your Android experience.
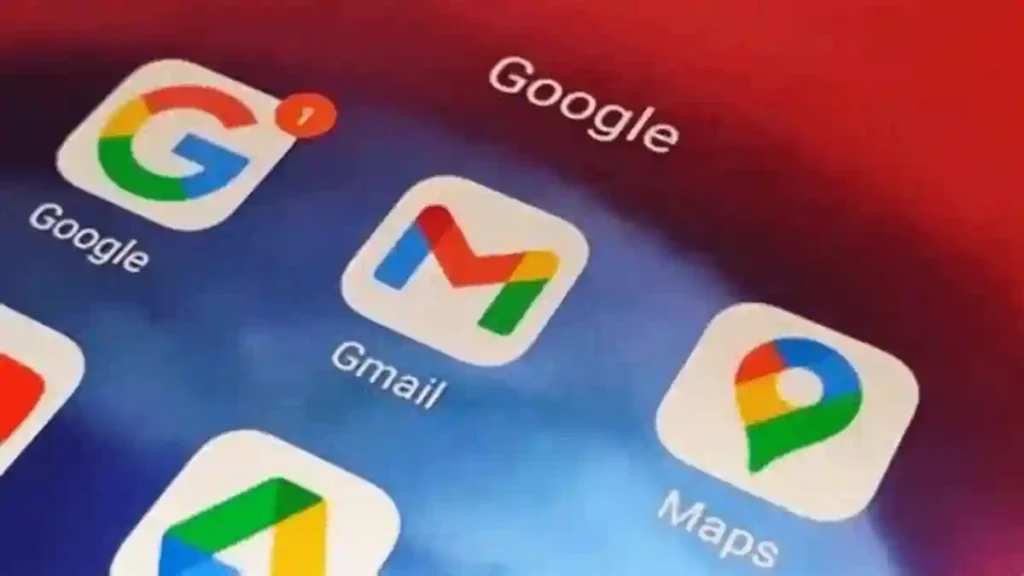
From Intrusive to Intuitive: How One Tap Unsubscribe Transforms Notifications
We’ve all experienced it: subscribing to website notifications in a moment of weakness, only to get bombarded with an infinite barrage of spammy pop-ups. These unwelcome distractions have been disrupting your workflow, draining your phone’s battery and precious data. But fret no more, Chrome’s One Tap Unsubscribe comes to the rescue!
Unsubscribing Made Easy: A Single Click to Reclaim Your Notification Peace
Imagine this: a notification pops up, but instead of the usual “Show” and “Close” buttons, you see a glorious “Unsubscribe” option staring back at you. With a single tap, you banish that website from your notification haven, sending those pesky pop-ups packing forever. It’s that simple, that satisfying.
Accidental Unsubscribes? No Sweat! The Undo Button Saves the Day
But what if you accidentally unsubscribe from a website you actually want notifications from? No worries! Chrome understands. The One Tap Unsubscribe feature comes equipped with a handy Undo button, allowing you to reverse your decision with a single click. Talk about peace of mind!
Be an Early Adopter: Join the One Tap Unsubscribe Revolution with Google Chrome Canary
Impatient to silence the notification cacophony? If you’re rocking Google Chrome Canary (the browser’s bleeding-edge testing ground), you’re in luck! The One Tap Unsubscribe feature is rolling out to select Canary users as we speak.
[Also Read: Chrome QR Code Generator: Easy Data Sharing]
How to Join the Notification Revolution:
Not on Canary yet? Don’t despair! Enabling this new game-changing feature is just a few clicks away:
Open Chrome and input chrome://flags in the address bar.
Search for Notification One tap unsubscribe.
Click the dropdown menu and select Enabled.
Relaunch Chrome.
Voila! You’re now armed with the power to one-tap your way to notification nirvana.
Silence the Spam, Claim Your Calm: How to Enable One Tap Unsubscribe Today
Google Chrome’s One Tap Unsubscribe marks a significant step towards user empowerment in the realm of notifications. This intuitive feature promises to reclaim control over your phone’s notification landscape, paving the way for a calmer, more focused mobile experience. So, the next time a website tries to hijack your attention with unwanted pop-ups, remember – one tap is all it takes to send them packing!
FAQs About Google Chrome One Tap Unsubscribe, To Stop Spammy Notifications & Popups Answered Here:
How do I unsubscribe from Google Chrome?
If you wish to stop receiving notifications from Google Chrome, there are several methods available. One option is to select the disable notifications option directly from a notification. Alternatively, you can click on an unsubscribe button from a website widget for push notifications. Lastly, you can choose to block notifications from all sites on Chrome.
If you’re using Gmail through Chrome and want to unsubscribe from emails, there’s a solution. An extension named “Unsubscribe Button” is available for Chrome. This extension adds a convenient unsubscribe button to your address bar when you’re viewing your Gmail messages.
Lastly, if you have a subscription through the Chrome Web Store that you want to cancel, you can do so through your payments profile. After signing in to your payments profile, navigate to Customer orders. From there, you can select any subscription you wish to cancel.
How do I turn off unwanted Chrome notifications?
If you’re looking to turn off unwanted notifications in Google Chrome, the following steps can guide you:
Start by launching Google Chrome on your desktop. At the top right corner of the Chrome browser, you’ll find a set of three dots. Click on these to open a dropdown menu and select the “Settings” option. As you scroll down the settings page, you’ll find an “Advanced” option. Click on this.
Thereafter, you’ll see a section with the title “Privacy and security”. Within this section, there’s an option for “Site settings”. Click on it. This will lead you to a new page where you’ll find “Notifications”. Click on this to manage your notification settings.
At this point, you have several choices. If you wish to block all notifications, simply toggle off the “Ask before sending” option. If you want to block notifications from a specific site, click on “Add” next to “Block”, type in the site’s address, and then click “Add”. Conversely, if you want to allow notifications from a specific site, click on “Add” next to “Allow”, type in the site’s address, and then click “Add”.
It’s important to note that once you’ve permitted a website to send you notifications, you’ll need to manually disable them in Chrome. If you prefer not to receive notifications from any website, you can completely block the prompts from the Chrome settings.
Additional Resources:
Additional Factual Information:
The One Tap Unsubscribe feature is currently in early testing and may not be available to all users yet.
The feature is currently only available on Android, with no plans for iOS announced yet.
Google Chrome Canary is a testing platform for upcoming features and may be less stable than the regular Chrome browser.
For Regular Latest Updates Please Follow Us On Our WhatsApp Channel Click Here